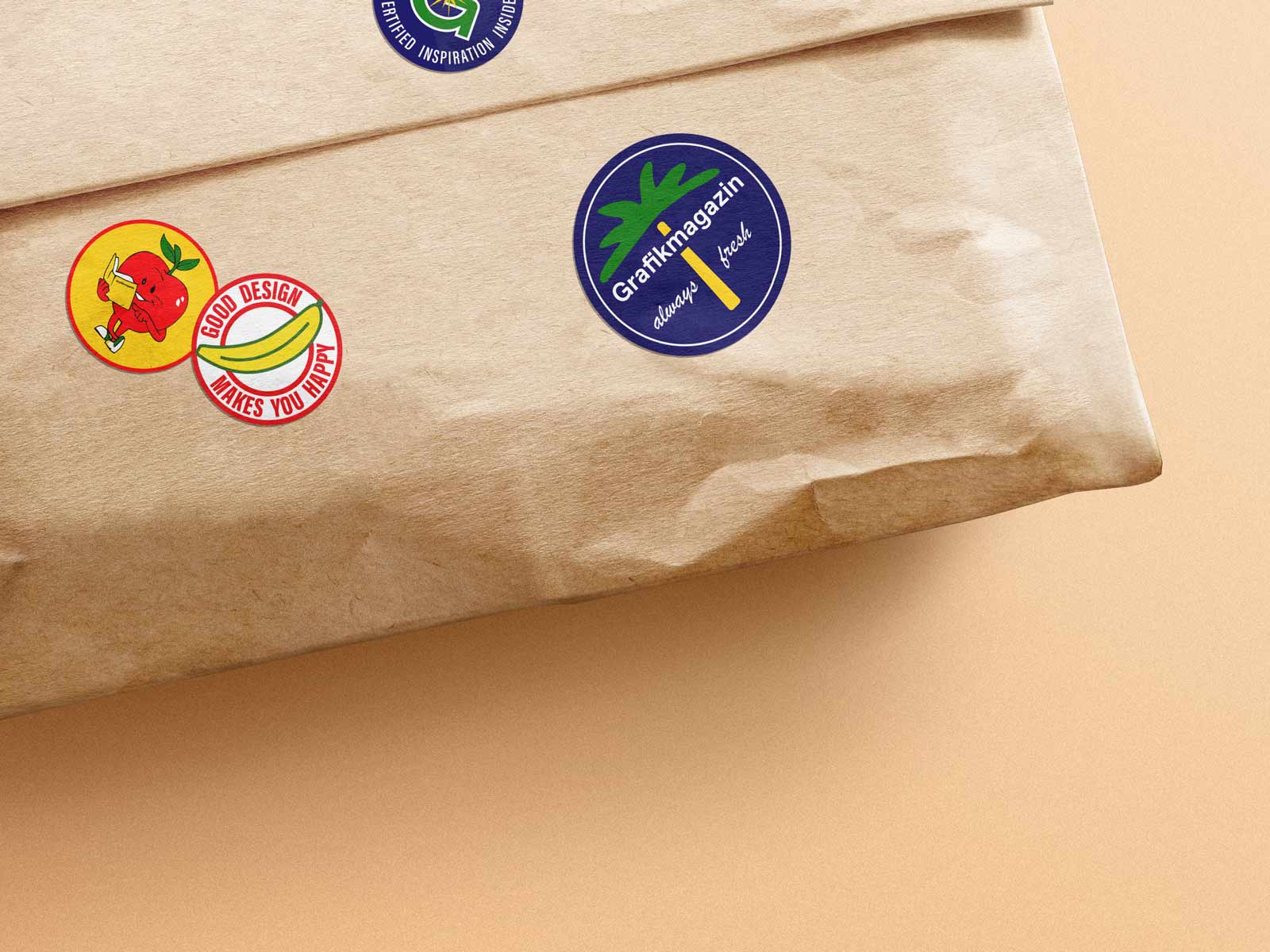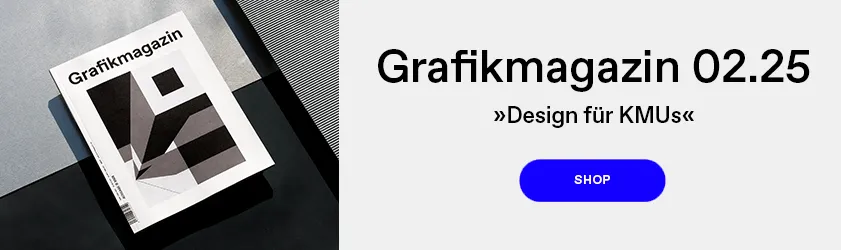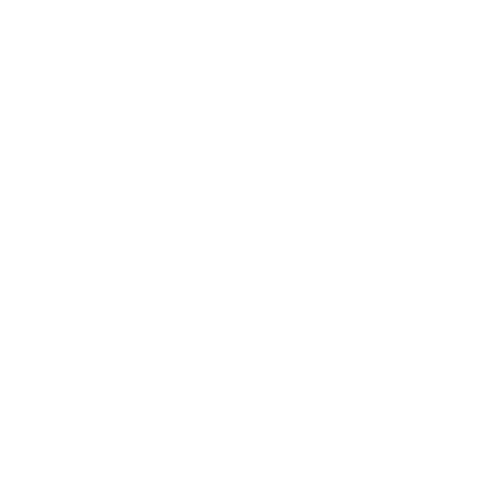Hier zeigt Ihnen unser Art Director Tobias Holzmann, wie Sie in wenigen Schritten Ihre eigenen Aufkleber anlegen und bestellen können. Dieses Tutorial gehört zur Sonderaktion von ONLINEPRINTERS. Alle Infos zu den Geschenkgutscheinen finden Sie in diesem Artikel.
1. Schritt: Produkt & Papier auswählen
- Gewünschtes Produkt auswählen: Vegane Aufkleber, rund, 4,5cm Durchmesser
- Papier auswählen: Für die veganen Aufkleber wird eine phthalatfreie Polyolefinfolie verwendet. Die weiße, matte Folie ist umweltfreundlich und besser biologisch abbaubar.
Im Gegensatz zu konventionellen Stickern wird bei der Herstellung vollkommen auf tierische Bestandteile, die etwa die Reflektion des weißen Materials verstärken, verzichtet.
Die Folie hat eine spezielle, witterungsbeständige und stark absorbierende Oberflächenbeschichtung, die sich sehr gut bedrucken lässt. - Stückzahl auswählen, 250
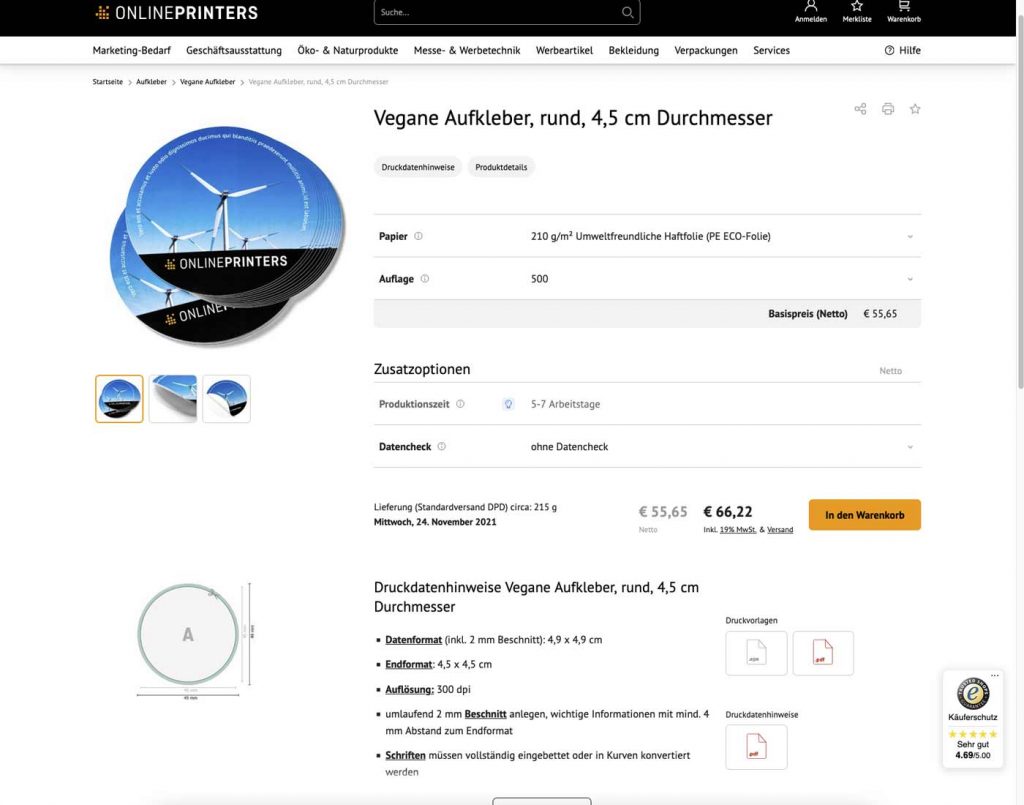
2. Schritt: Druckdaten anlegen
Weiter runter scrollen, hier finden Sie alle Druckdatenhinweise. Wichtig ist das Endformat (4,5 x 4,5 cm) und das Datenformat (4,9 x 4,9 cm). Wobei sich das Datenformat aus dem Endformat plus 2mm Beschnitt auf allen Seiten ergibt. Außerdem ist wichtig, dass der Sicherheitsabstand von wichtigen Informationen zum Rand eingehalten wird (4 mm).
Mit diesen Maßen legen wir nun unser Dokument in Adobe InDesign an. Füllen Sie folgende Felder aus:
- Breite und Höhe des Dokuments: 45 x 45 mm
- Seiten: 1
- Doppelseiten: hier darauf achten, dass kein Haken gesetzt ist
- Ränder: 4 mm auf allen Seiten (damit werden Hilfslinien erstellt, die uns die 4mm Sicherheitsabstand zum Rand anzeigen)
- Anschnitt: 2 mm auf allen Seiten (ist das gleiche wie »Beschnitt«)
Abkürzung: Es kann übrigens auch direkt die Druckvorlage aus dem Shop heruntergeladen werden und in InDesign geöffnet werden.
3. Schritt: Motiv platzieren
Wir platzieren unser Motiv und halten die vorgegebenen Abstände ein.
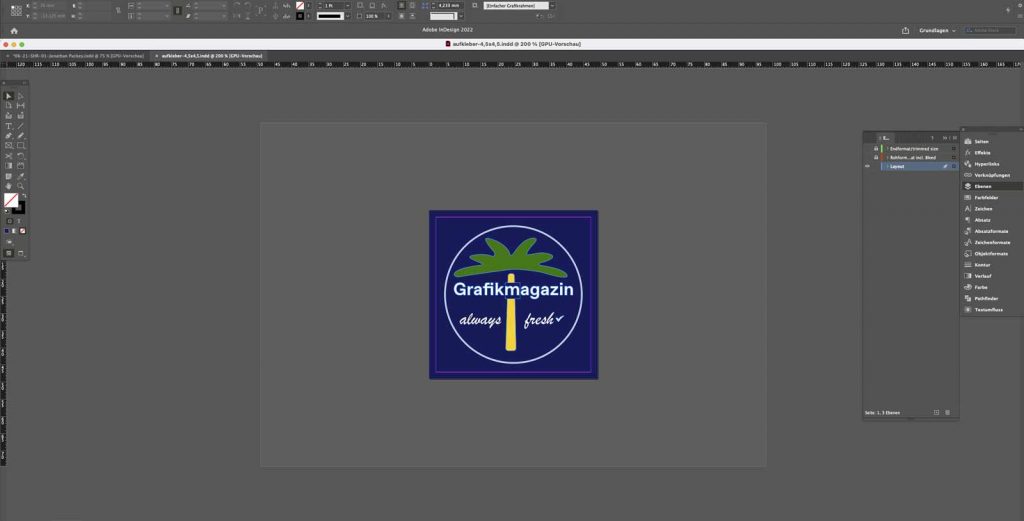
4. Schritt: Export & Farbmodus
Als nächstes bereiten wir unser Dokument für den Export vor. Dafür werfen wir nochmal einen Blick auf die Druckdatenhinweise. Folgende Punkte sind für uns wichtig:
- Auflösung mind. 300dpi bei Originalbildgröße
Da wir nur Vektoren und keine Bilddateien verwenden, ist dieser Punkt hinfällig.
- Schriften in Kurven konvertieren
Um die verwendeten Schriften in Kurven zu konvertieren, markieren Sie alle Textfelder. Dann wählen Sie im Menü Schrift das Feld »in Pfade umwandeln« aus. Der Text ist nun in Vektorpfade bzw. Vektorkurven umgewandelt und kann nicht mehr verändert werden.
- Farbmodus: CMYK, FOGRA51 (PSO Coated v3) für gestrichene Papiere, FOGRA52 (PSO Uncoated v3 FOGRA52) für ungestrichene Papiere
Um den richtigen Farbmodus zu wählen müssen wir uns zunächst Informationen über unser Papier einholen. Möglich ist das mit dem ONLINEPRINTERS Materialratgeber.
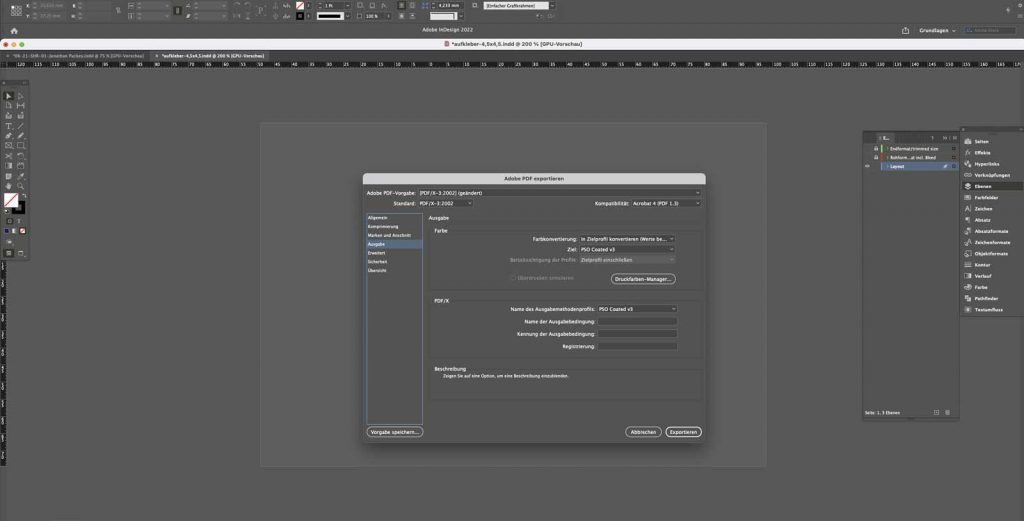
Hier suchen wir nach unserem Papier »Affichenpapier« und finden die Infoseite, die Sie auf dem Bild sehen können. Wichtig sind für uns die Informationen »Einseitig gestrichenes Papier«. Das heißt die zu bedruckende Seite ist gestrichen und wir können das Farbprofil »CMYK, FOGRA51 (PSO Coated v3)« verwenden. Sollten Sie das entsprechende Farbprofil nicht installiert haben, finden Sie hier eine Anleitung dazu. Übrigens beträgt der maximale Farbauftrag 300%, mehr Infos dazu hier.
Nun exportieren wir unsere Datei als druckfähiges PDF. Als PDF-Vorgabe wählen wir „PDF/X-4“, das ist die PDF-Vorgabe die bei ONLINEPRINTERS für alle Druckprodukte gilt. Hierzu hat die Onlinedruckerei ein eigenes Tutorial zusammengestellt.
Bei dem Unterpunkt »Ausgabe« wählen wir bei »Farbkonvertierung« die Option »In Zielprofil konvertieren (Werte beibehalten)«. Und bei Ziel »PSO Coated v3«. Anschließend klicken wir auf den Button »Exportieren« und erhalten unser fertiges PDF.
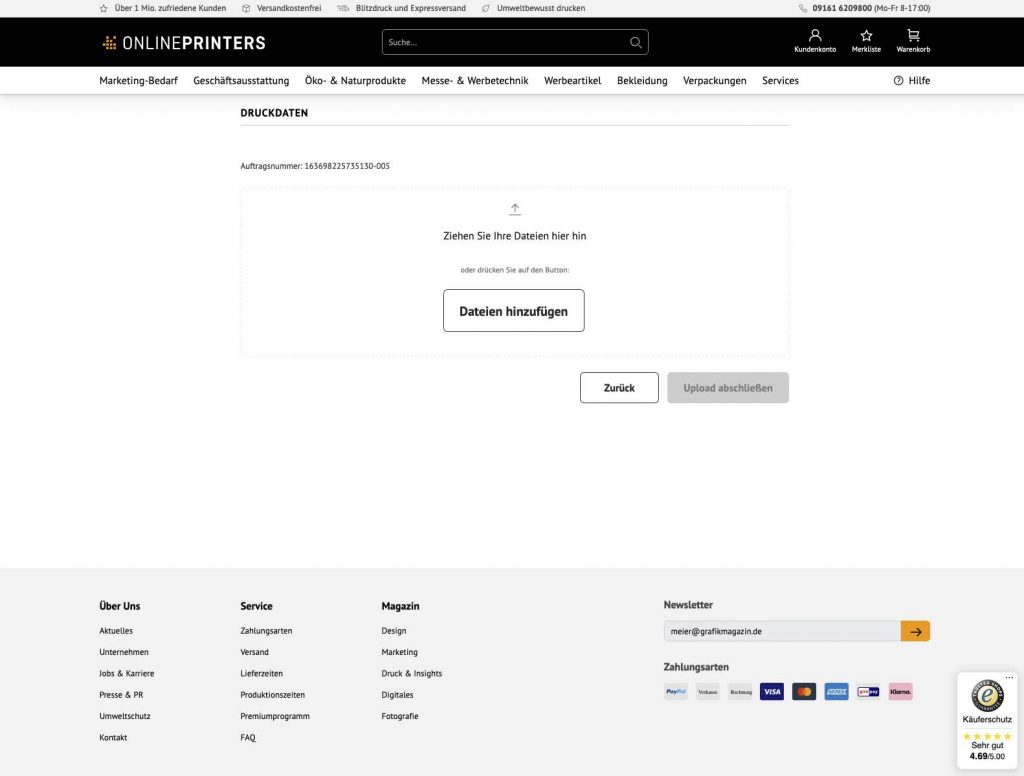
5. Schritt: Kauf & Anwendung des Gutscheins
Nun geht es an den Kaufabschluss. Für eine Bestellung muss ein Kundenkonto angelegt werden, das generelle Infos zu Lieferung und Zahlung hinterlegt. Liegt das Projekt im Warenkorb, sieht man bei der Zusammenfassung, dass der Geschenkgutschein von ONLINEPRINTERS und dem Grafikmagazin angerechnet ist. Ansonsten kann dieser manuell als Code im vorgesehenen Gutscheinfeld eingetragen werden. Nach dem Weiterklicken geben Sie Adress- und Zahlungsinformationen ein. Im Übrigen funktioniert der Vorgang auch, wenn der Bestellwert unter 30 € bleibt.
Wir legen Ihnen ebenfalls ans Herz, auf dieser Seite die Option »Klimaneutrale Produktion« auszuwählen. Hier werden ausgesuchte Projekte von »ClimatePartner« unterstützt.
Der nächste Klick bringt Sie dann auf eine Zusammenfassung. Nachdem der Kauf abgeschlossen ist, können Sie die Druckdaten hochladen: einfach das PDF per Drag & Drop in den Upload ziehen, den »Inhalt der Datei« im Dropdown angeben und »Upload abschließen« auswählen.