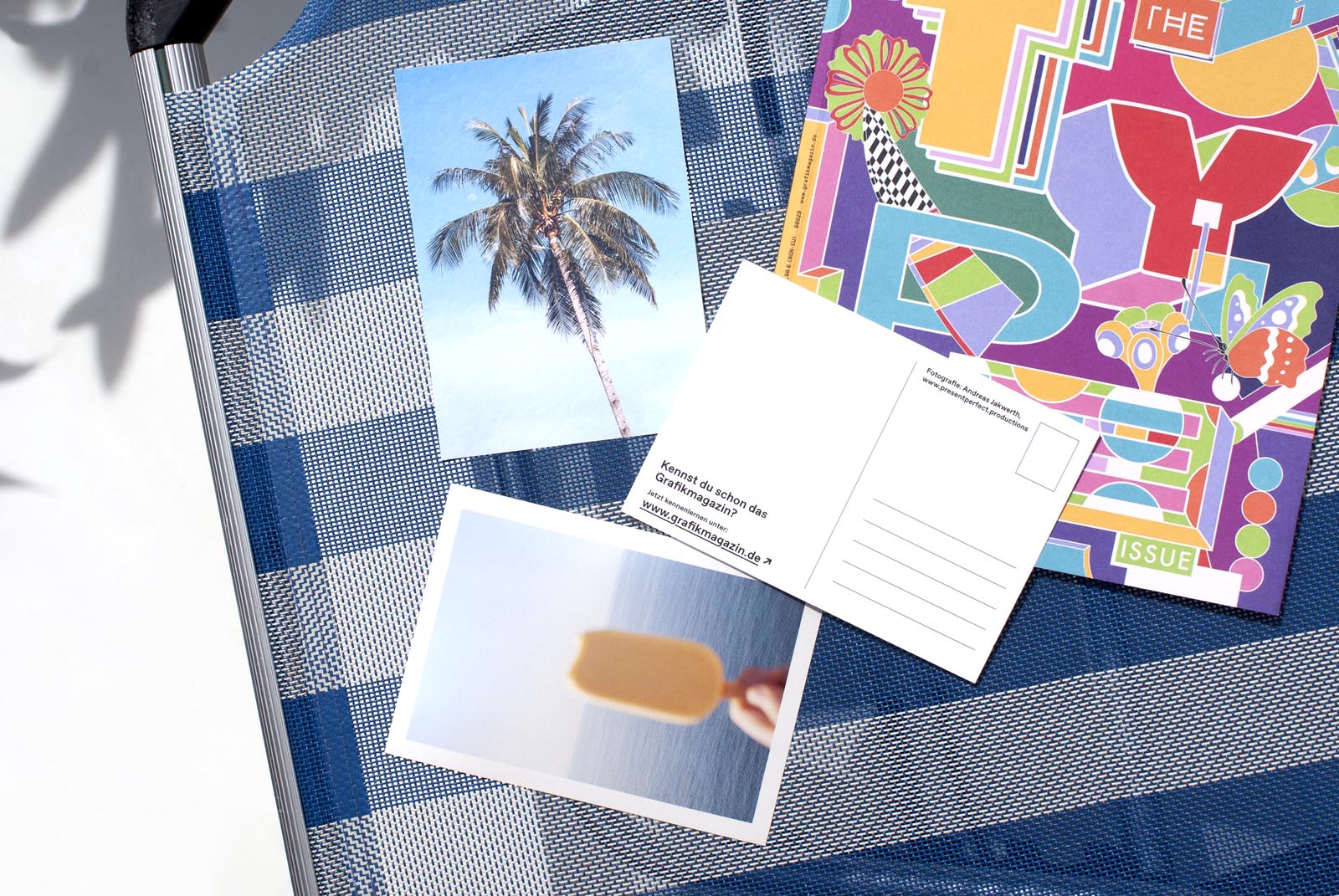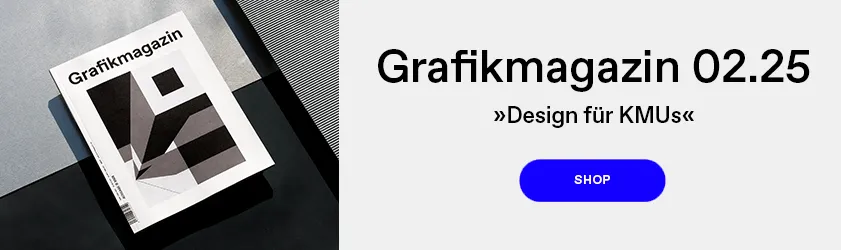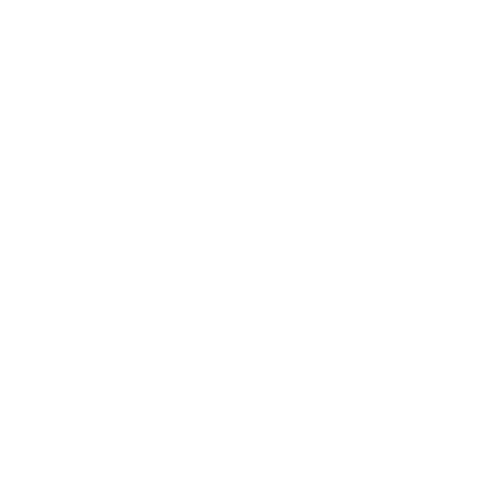Here our Art Director Tobias Holzmann shows you how to create and order your own postcards in just a few steps. This tutorial is part of the ONLINEPRINTERS special offer. You can find all the information about the gift vouchers in this article.
Step 1: Select product & paper
- Select the desired product, in our case Postcards Exclusive
- Select the desired format, in our case DIN A6
- Select paper, e.g. hammered cardboard or Chromolux Pearl
- Select quantity, 1,500

Step 2: Create print data
Scroll further down, here you will find all the print data instructions. The only important things are the format (105 mm x 148 mm), the bleed (2 mm on all 4 sides) and that the safety distance from important information to the edge is maintained (4 mm)
We will now create our document in Adobe InDesign with these dimensions. Fill in the following fields:
- Width and height of the document: 105 mm x 148 mm
- Sides: 2 (as we want to print on the front and back of the postcard)
- Double pages: make sure that no check mark is set here
- Margins: 4 mm on all sides (this is used to create guide lines that show us the 4 mm safety distance to the edge)
- Bleed: 2 mm on all sides (is the same as "trim")

Step 3: Place the motif (front)
We place our motif for the front. In this case, we want to show the motif over the entire surface. We can ignore the safety margin because there is no important information such as text in the border area (pink frame). However, it is important that we make the motif larger than the final format (black frame) and let it run up to the bleed frame (red frame). This prevents white bleed when the postcard is cut to its final format.

Step 4: Place text (back)
We place text on the back. As you can see in the picture, it is important that we keep the safety distance and do not place any information outside the pink frame. As there are cutting differences in every print shop, we prevent parts of the text from being cut off. Our postcard design is now complete.

Step 5: Export & color mode
Next, we prepare our document for export. To do this, we take another look at the print data notes. The following points are important for us:
- Resolution at least 300dpi for original image size
As we only have one image, we can check this quickly. To do this, we select our image in InDesign and open the "Links" window. The value "PPI effective" is displayed under "Link information". If this is greater than 300, the image is large enough for printing. If the number is smaller, you should use a different image.
- Convert fonts to curves
To convert the fonts used into curves, select all text fields. Then select the "Convert to paths" field in the Font menu. The text is now converted into vector paths or vector curves and can no longer be changed.
- Color mode: CMYK, FOGRA51 (PSO Coated v3) for coated papers, FOGRA52 (PSO Uncoated v3 FOGRA52) for uncoated papers
To choose the right color mode, we first need to obtain information about our paper. This is possible with the ONLINEPRINTERS material guide.

Here we search for our paper, for example CHROMOLUX Pearl, and find the information page that you can see in the picture. The important information for us is "One-sided cast-coated paper" and "Matte reverse side, lightly coated". This means that both sides are coated and we can use the color profile "CMYK, FOGRA51 (PSO Coated v3)" for both sides. If you do not have the corresponding color profile installed, you can find instructions here. By the way, the maximum color application is 300%, more information here.
Now we export our file as a printable PDF. We select "PDF/X-4" as the PDF default, which is the PDF default that applies to all print products at ONLINEPRINTERS. The online print shop has put together its own tutorial for this.

In the sub-item "Marks and bleed", we check the box "Use document bleed settings".

In the "Output" sub-item, we select the "Convert to target profile (retain values)" option under "Color conversion". And for Target "PSO Coates v3". We then click on the "Export" button and receive our finished PDF.

Step 6: Purchase & use of the voucher
Now it's time to complete the purchase. A customer account must be created for an order, which stores general information on delivery and payment. If the project is in the shopping cart, you will see in the summary that the gift voucher from ONLINEPRINTERS and Grafikmagazin has been credited. Otherwise, this can be entered manually as a code in the voucher field provided. After clicking next, enter your address and payment information. The process also works if the order value is less than €20.

We also recommend that you select the "Climate-neutral production" option on this page. Here, selected projects are supported by "ClimatePartner".

The next click will then take you to a summary. Once the purchase is complete, you can upload the print data: simply drag & drop the PDF into the upload, specify the "Content of the file" in the dropdown and select "Complete upload".

Have fun designing! ✨
Click here for the campaign and the corresponding article.